Jan 12, 2024
 3607
3607
Follow these steps to clear your cache in the most common internet browsers.
- Open Microsoft Edge, select Menu (3 dots icon on top right corner of the browser)
- Select Settings
- Select Privacy & services.
- Locate Clear browsing data, select Choose what to clear.
- Select Cached images and files and Cookies and other site data check box and then select Clear.
- Open Chrome. At the top right, click the three dot menu.
- Select More tools
- Select Clear browsing data.
- At the top, choose a time range. To delete everything, select All time.
- Next to "Cookies and other site data" and "Cached images and files," check the boxes.
- Click Clear data.
- Click the menu button
 and
and - Select Settings.
- Select the Privacy & Security panel
- Locate the Cookies and Site Data section.
- Click the Clear Data… button. The Clear Data dialog will appear.
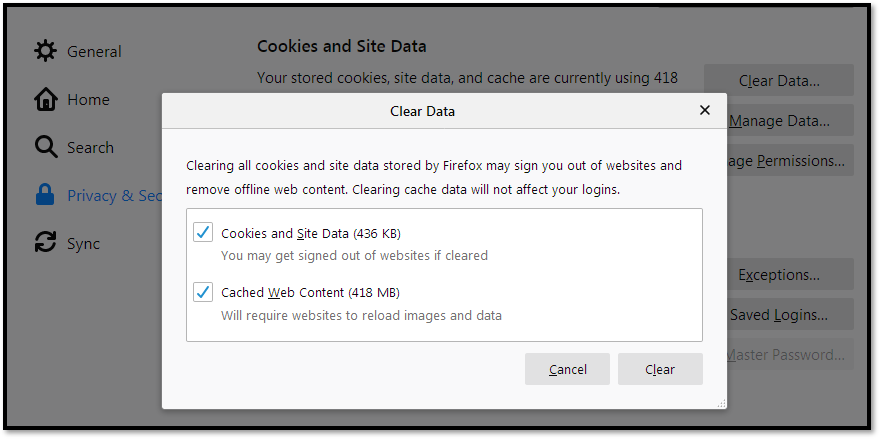
- Cookies and Site Data and Cached Web Content should both be check marked.
- Click Clear.









